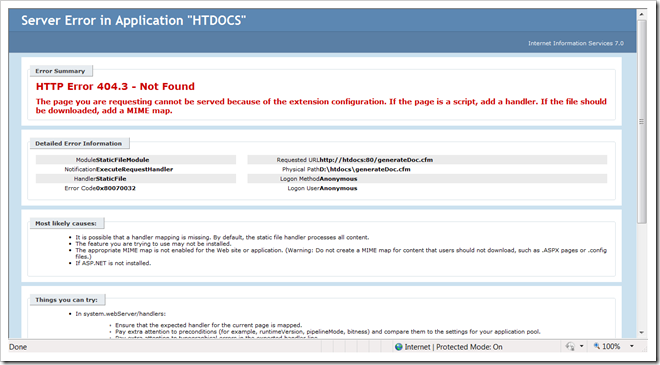Installing ColdFusion on IIS 7 + Configure IIS for ColdFusion in Windows Vista and Windows Server 2008
When installing ColdFusion on Vista or on Windows Server 2008 you may receive HTTP 404.3 Error, similar to this one:
HTTP Error 404.3 - Not Found
The page you are requesting cannot be served because of the extension configuration. If the page is a script, add a handler. If the file should be downloaded, add a MIME map.
Additionally if you run ColdFusion Web Server Configuration Tool, you will see a message saying that IIS components are being installed and could take between 2 to 5 minutes of time.
You can resolve this error by making sure that the two required components of IIS are installed on your system. Namely:
- ISAPI Extensions
- IIS Metabase and IIS 6 configuration compatibility.
First, start the program called Windows Features. You will find Windows Features under Control Panel –> Programs and Features.
When the Windows Features starts, navigate through the features hierarchy under Internet Information Services and select the two features: (a) ISAPI extensions and (b) IIS Metabase and IIS 6 configuration compatibility.
ColdFusion is now ready to run from IIS. However, IF you’ve ALREADY installed ColdFusion before following the above steps, continue to follow the steps mentioned under ‘Configuring IIS for ColdFusion’:
Configuring IIS for ColdFusion
If you followed the above steps after having installed ColdFusion 8 or 9, you will have to run Web Server Configuration Tool that comes with ColdFusion to configure IIS7 so that all .CFM files are mapped to be handled by ColdFusion.
The following text is directly from ColdFusion installation guide:
- Start the Web Server Configuration Tool by selecting Start > Programs > Adobe > ColdFusion 9 > Web Server Configuration Tool.
- Click Add.
- In the Server pop-up menu, select the host name and the server or cluster name to configure. In the ColdFusion server configuration, the server name is always coldfusion. Clustering support is not available on the server configuration.
Note: The server or cluster does not have to reside on the web server computer. - In the Web Server Properties area, select IIS and specify the website. For IIS, you typically specify All.
- Select the Configure web server for ColdFusion applications option, and click OK.
Note: Omitting the previous step causes your web server to serve ColdFusion source code. - Copy the CFIDE and cfdocs directories from cf_root/wwwroot to your web server root directory. In addition, copy your application’s CFM pages from cf_root/wwwroot to your web server root directory. In the multiserver configuration, these files are under the jrun_root/servers/cfusion/cfusion-ear/cfusion-war directory.
ColdFusion is now ready to serve pages on the Web ;)